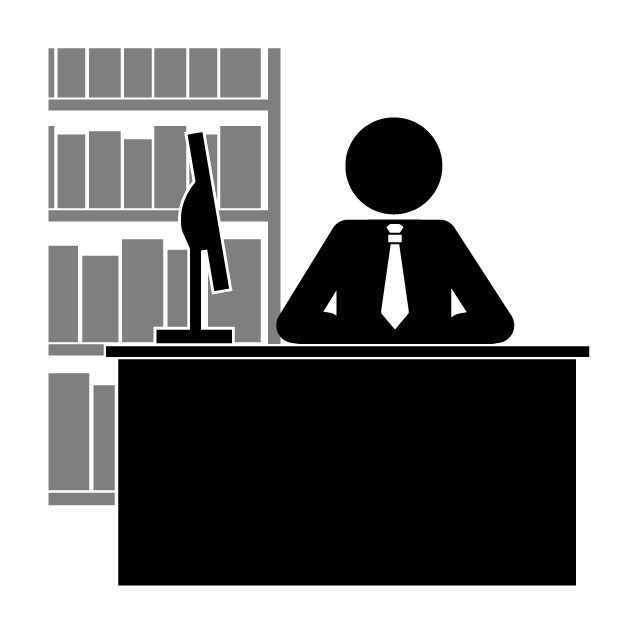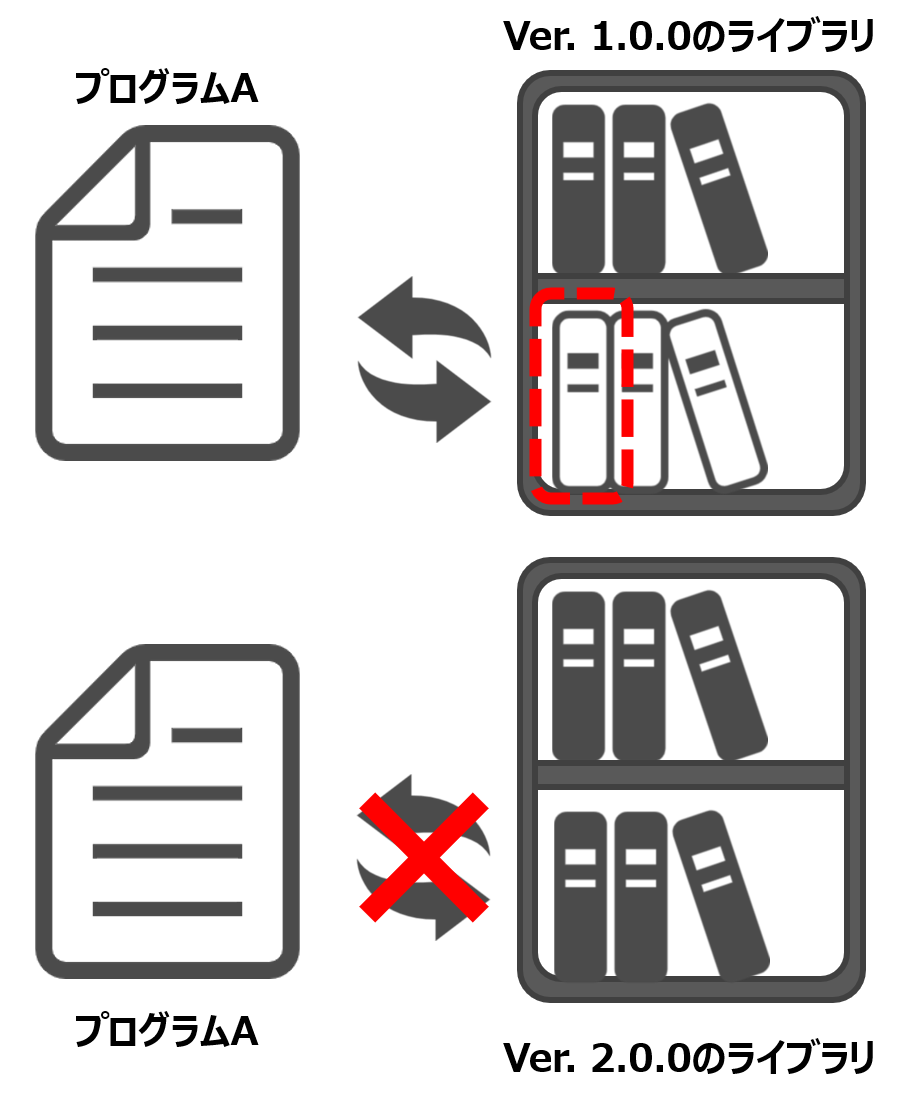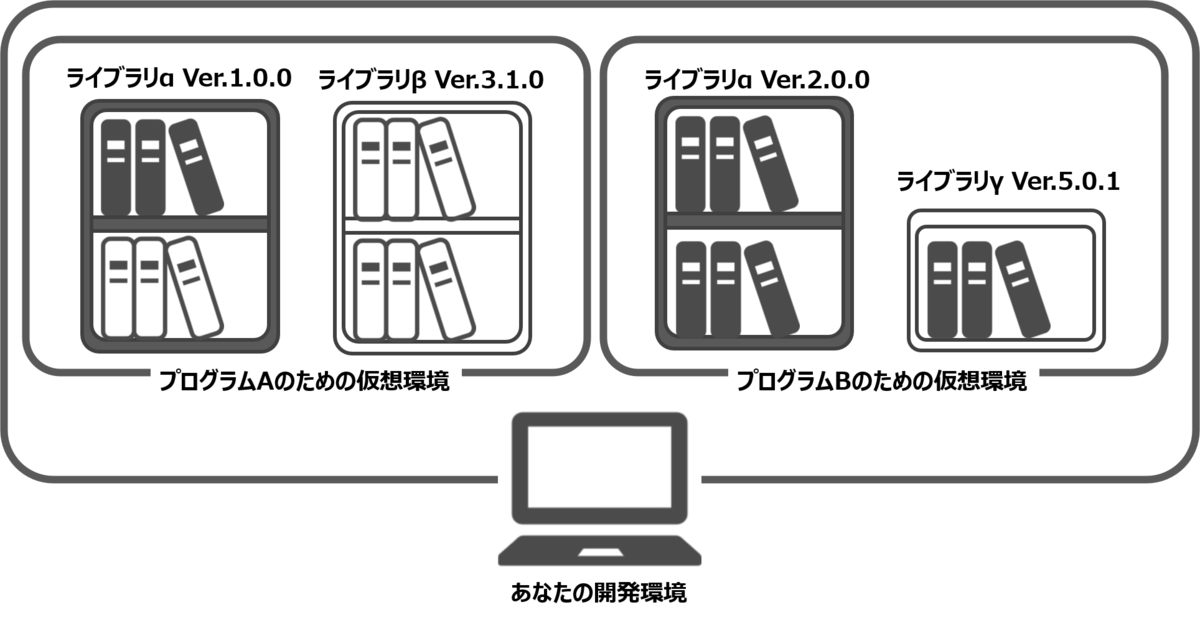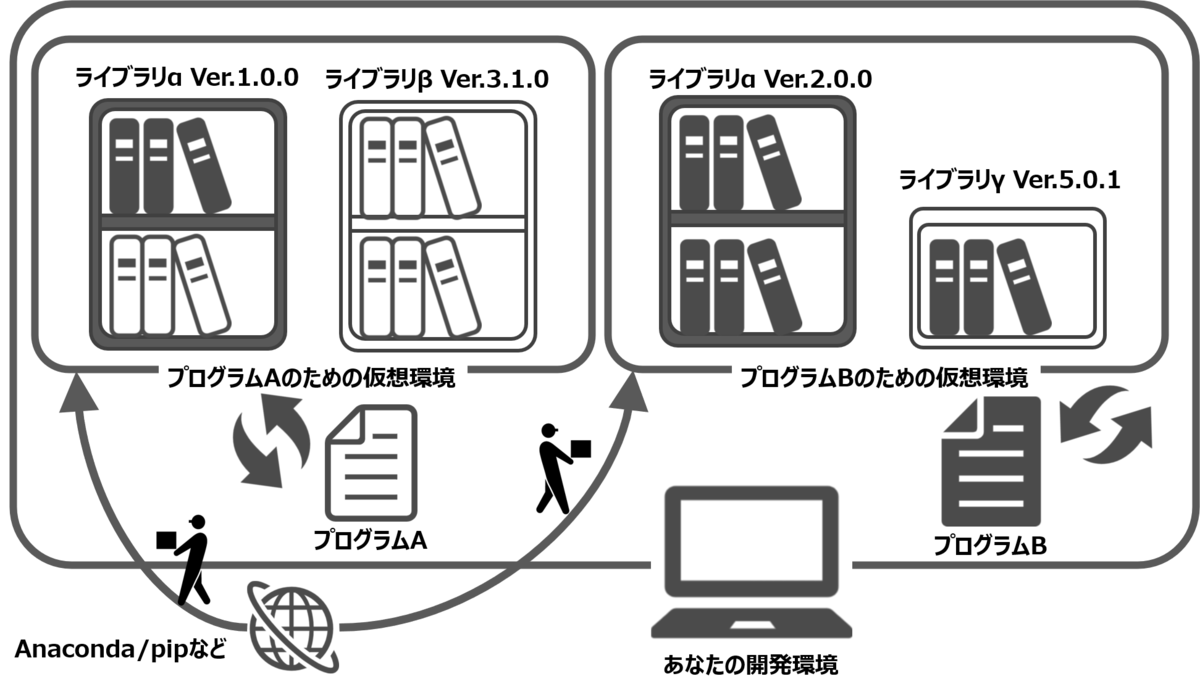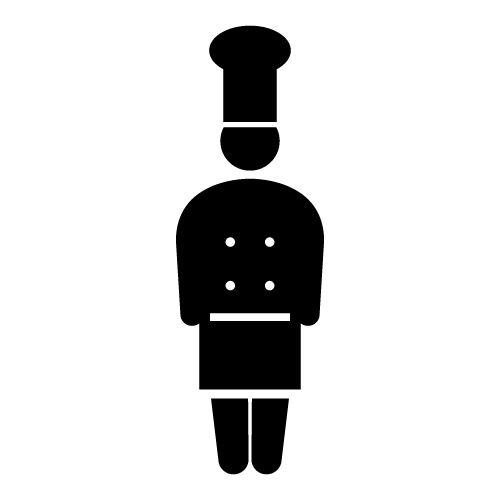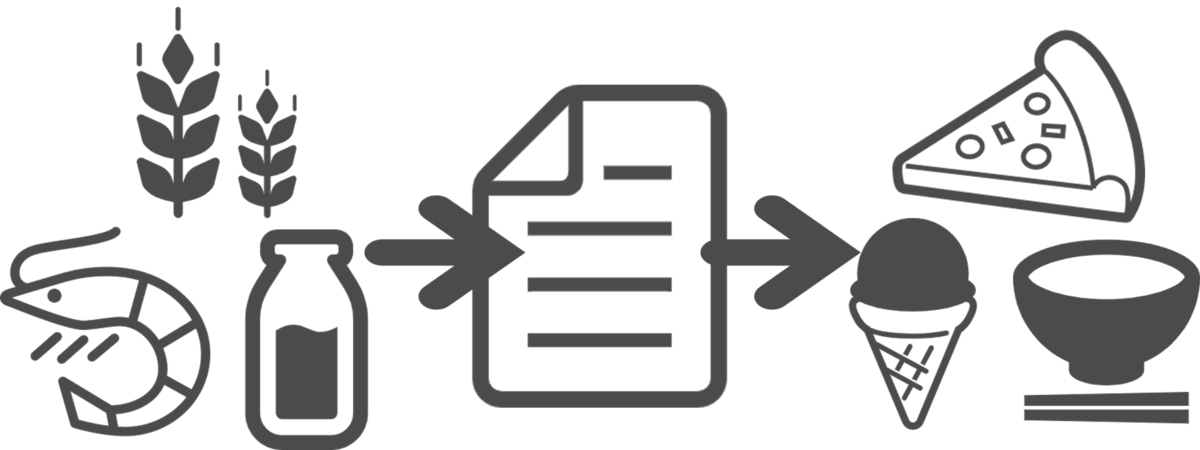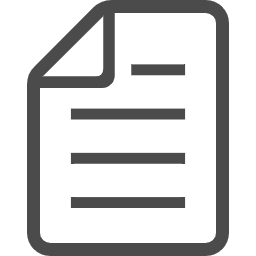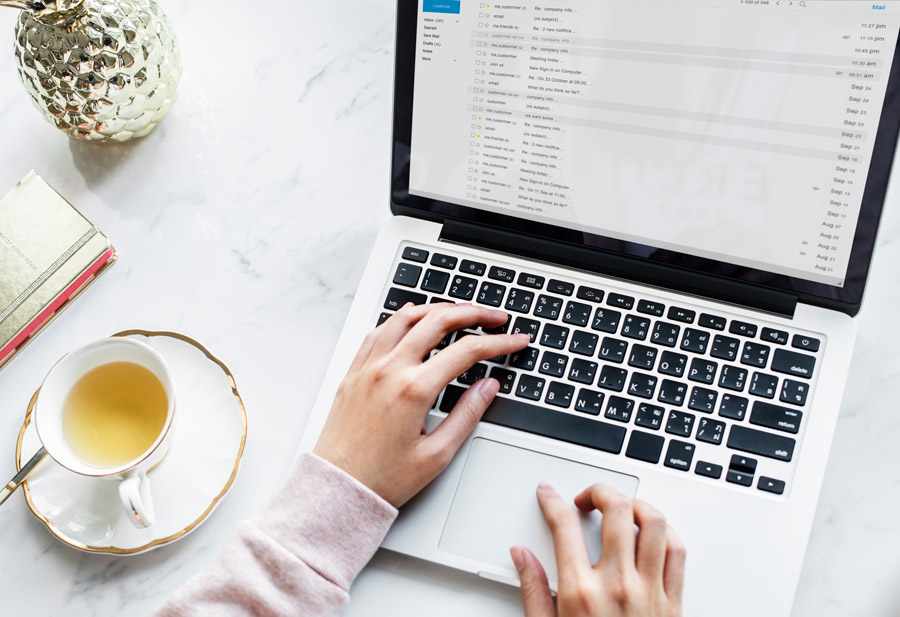
こんにちは。初めましての人もそうでない人も、
※以下、Bloggerに2020年11月頃にUpしていた記事を移行した内容になります。 そのためバージョン情報等古い場合がありますので、あらかじめご了承ください。
さて、今日はPycharmとPipenvを用いたPythonの開発環境構築について、手順をご説明していこうと思います。
目次
1. 構築を行う環境
-なぜPyCharmとPipenvを使うのか?-
構築を行う環境について、どんな環境なのかと、なぜその環境を使うかについての説明です。(といっても理由づけは主観的なもので偏ってるので、あくまでご参考までに。)
先に前提として、OSはWindowsです。
これは単純に、私自身の愛用PCがWindowsだからです。LinuxとMacも使ったことはありますが、現状自宅に環境がない状態です。
(この前ちょうど仕事でつくったのもあり、近い内にWSL環境つくってLinux触れるようにはしたいなぁ、と思ってます。)
さて、今回Python開発環境を構築するにあたって、セットアップを行うのは以下3つです。
(Ver. 3.8.1)
(兼エディター) (Ver. 2019.3.3 Build 193.6494.30)
"Pythonの仮想環境ってなんぞや?"
という人がいましたら、前回のこちらの記事をお読みください。
さて、仮想環境で有名なのは、pipやAnacondaです。
Pipenvはあまりメジャーではありません。
……が、こいつは便利なのです。
何が便利って、ソースコードを他の人と共有したい、って思った時に役立ちます。
ライブラリを使う場合、pipならpipコマンド、Anacondaならcondaコマンドを使って、必要なライブラリを入れます。Pipenvの場合はpipenvコマンドですね。
ソースコードを共有した場合、必要なライブラリも共有しないと動きません。
コードを共有された時に、コマンド使って必要なライブラリは入れてね、と言われたら、大変ではないでしょうか?
10個のライブラリを入れたら、10回pipなりcondaコマンドなりでinstallを実行する必要があります。
どんなライブラリを入れたか、忘れてしまうことだってありますよね。
で、これがPipenvの場合。
pipenvというコマンドを使ってライブラリをインストールすると、入れたライブラリを自動でPipfileとPipfile.lockという2つのテキストファイルに書き出してくれます。
そしてソースコードを共有された際にこれらのファイルがあれば、たった1回pipenvコマンドを実行するだけで、必要な全てのライブラリをインストールすることができます。
つまり、10個入れたライブラリのために10回コマンドを実行する必要はありません。
ライブラリの数が10個だろうと100個だろうと、1回コマンドを実行すれば、PipfileとPipfile.lockを元に、必要なライブラリを入れてくれるのです。
これがPipenvを使う目的です。
こちらのブログでは、今後Git-Hubを利用した学習用のソースコードの共有も考えているので、Pipenvの環境を前提としています。
PyCharmは言わずもがな、Python開発で一番有名な統合開発環境だと思います。
他の統合開発環境ですとEclipse、エディターだけで言えば無数にあります。
Eclipseは私自身はJava開発で使っていましたが……重いですよね。
PyCharmはEclipseよりは動作が軽いです。
PyCharm……というより、統合開発環境を使う理由というのは、文法ミスなどの検出やデバッガを利用することにより、効率的な開発を行うことです。
まあ……あらためて私が説明するほどの話ではありませんが一応初心者向けの記事ということで。
前置きが長くなってしまいましたが、それでは実際に環境を構築してみましょう。
2. 構築手順
2-1. Pythonのセットアップ
2-1-1. Pythonをダウンロードする。
まず以下のサイトにアクセスします。
https://www.python.org/downloads/windows/
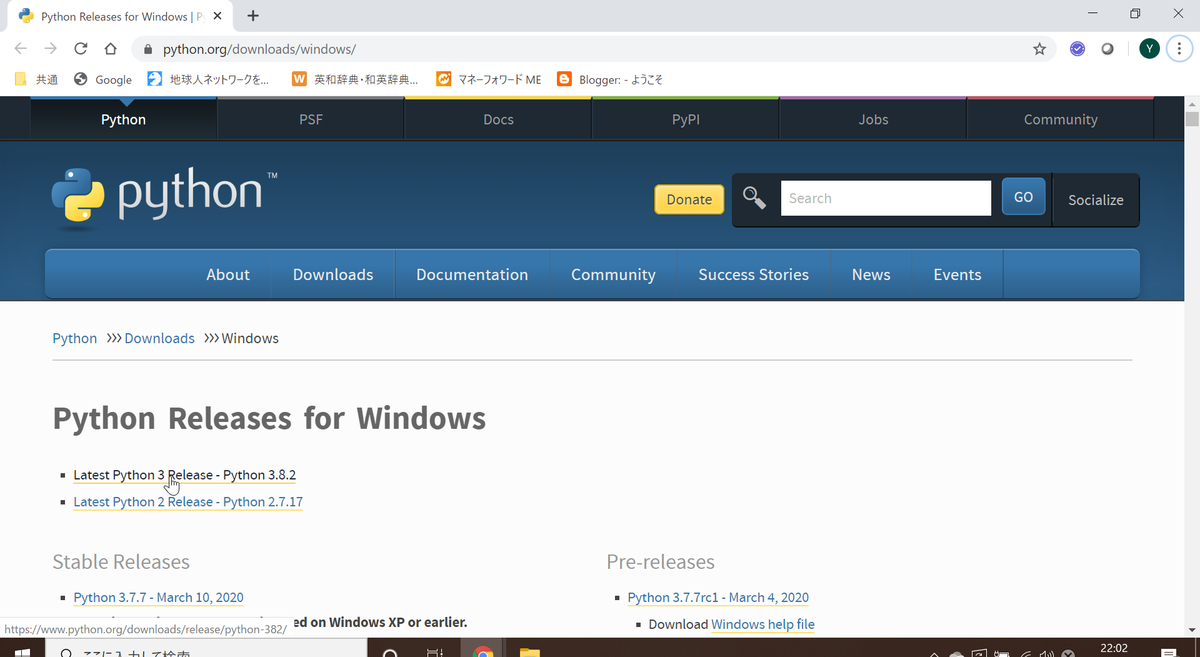
「Latest Python 3 Release -Python 3.X.X (最新のPython3リリース)(※1)」をクリックしましょう。
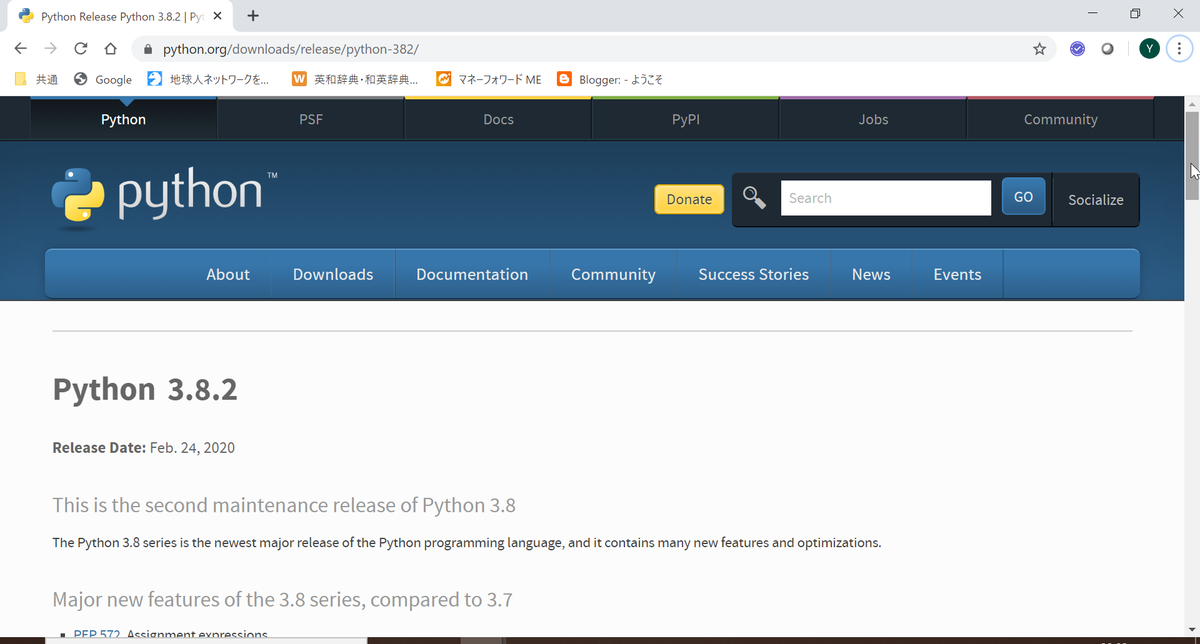
最新のPythonのダウンロードページに飛びます。
ページの下の方にスクロールして
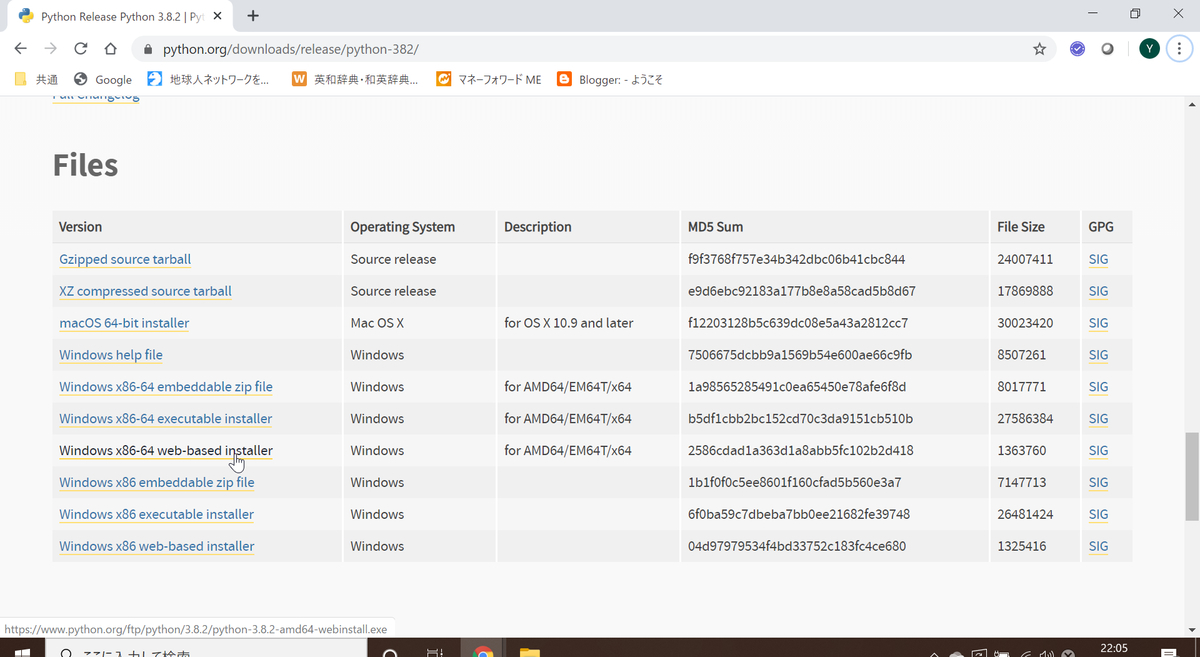
「Windows x86-64 web-based installer」(※2)をクリックします。
クリックするとダウンロードが開始します。
※1. ダウンロードするバージョンはbugfixのstatusで最新のものを推奨します。もし本ブログでの講座のためにダウンロードする場合は、"3.9"系の最新バージョンをダウンロードしてください。(サンプルコード等、3.9系で開発しているため。)
バージョン毎のステータスは以下で確認できます。
https://www.python.org/downloads/
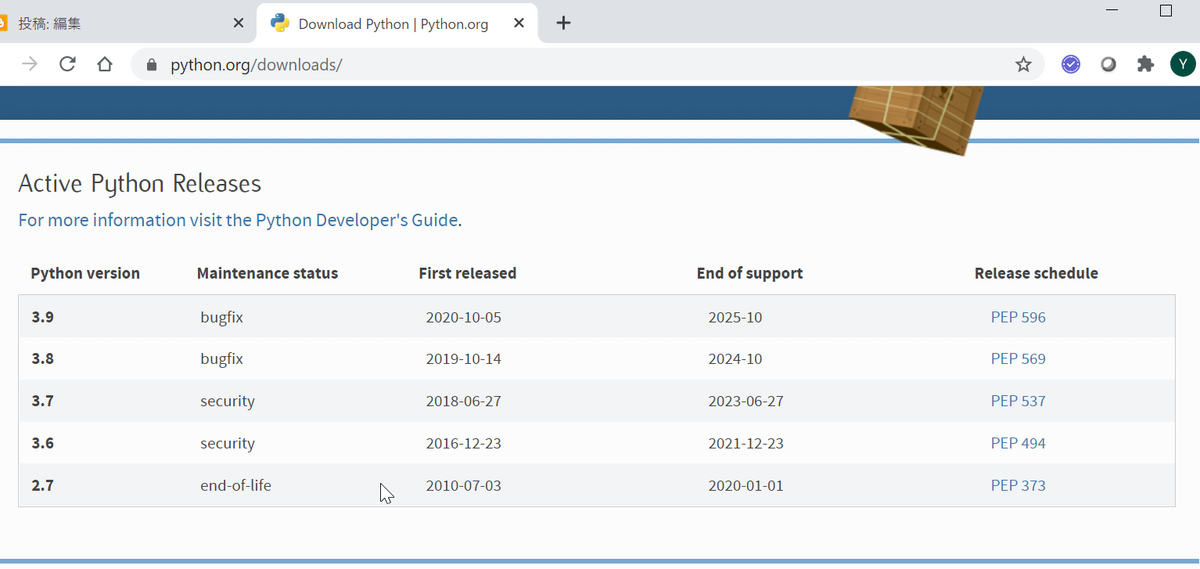
※2. "web-based"とは、必要なファイルをインストール時にインターネット接続して取得する形式のことです。そのためもしインターネットがつながらない環境で構築されたい方は、インターネットがつながる環境で「Windows x86-64 executable installer」をダウンロードしてから、インターネットがつながらない環境にinstallerを転送してください。
2-1-2. Pythonをインストールする。
ダウンロードを終えたら、保存した「python-3.8.2-amd64-webinstall.exe」をダブルクリックしましょう。
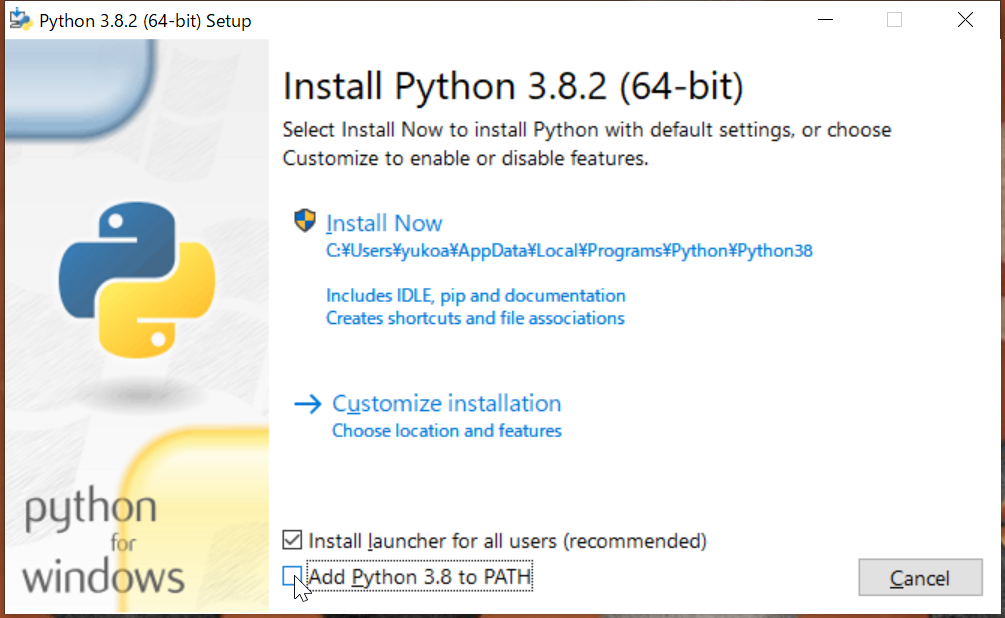
下部の「Add Python 3.8 to PATH」のチェックボックスを選択します。
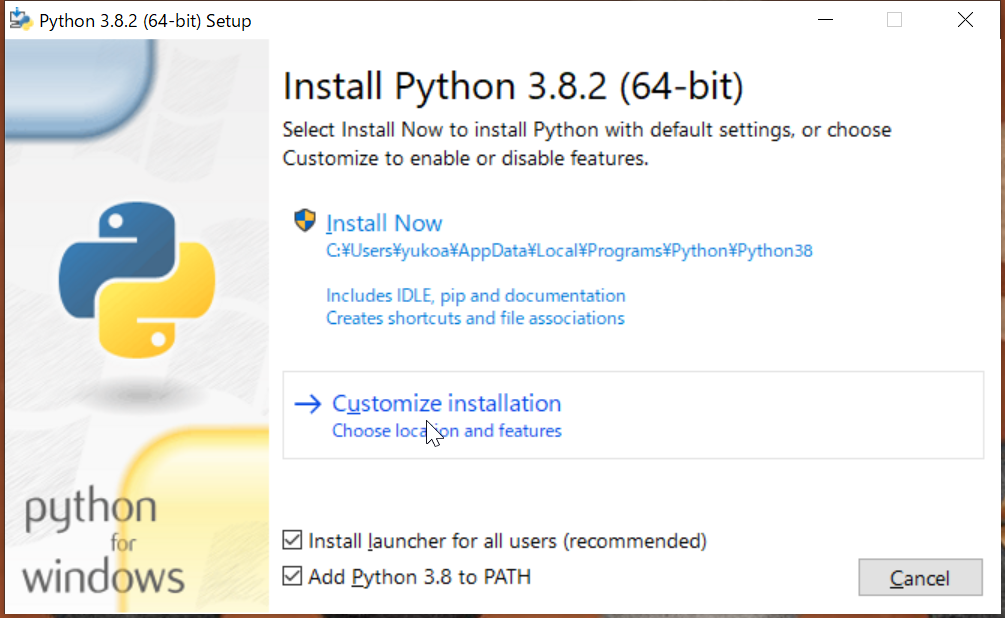
これはシステム環境変数にパスを追加する、ということです。
"python"というコマンドを実行するための設定ですね。
下記のOptionではpipを必ず選択してください。
他は任意ですが、一通り入れておくと便利ですね。
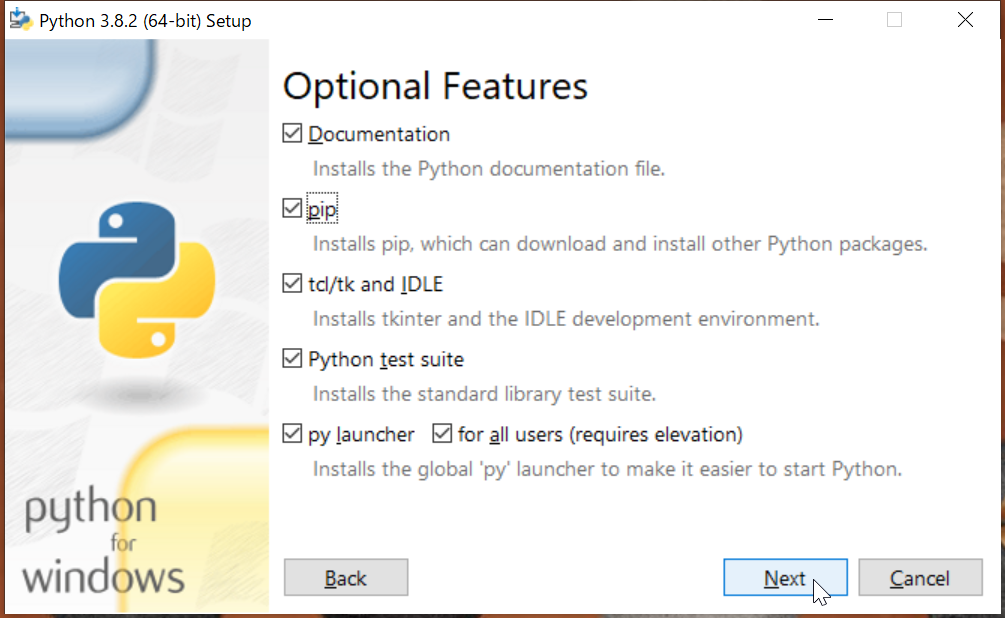
Optionはこんな感じです。
環境変数の追加はチェックを入れておきましょう。
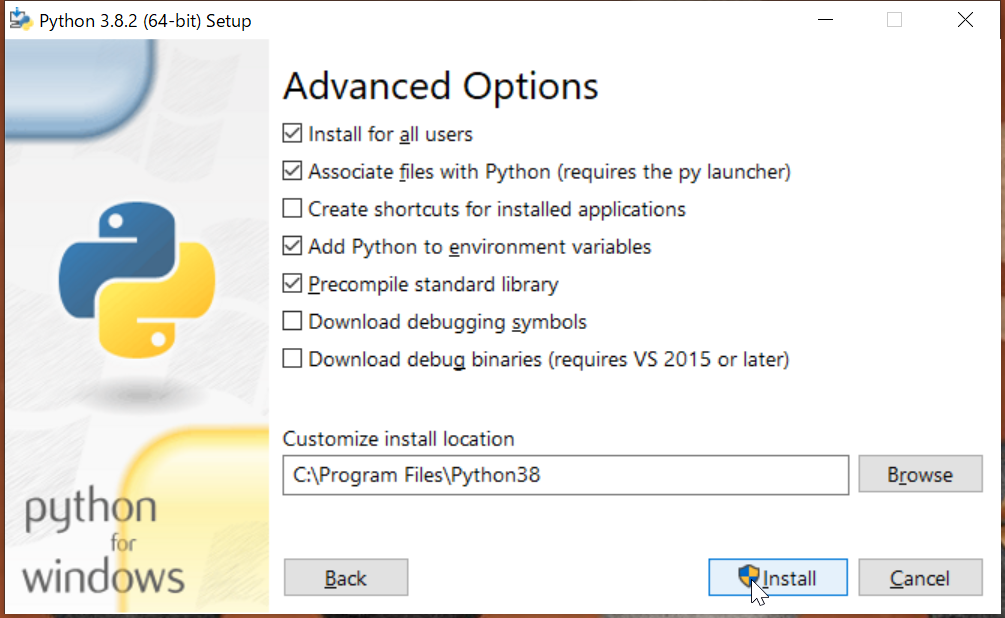
設定できたらインストール実行です。
「web-based installer」の場合、インターネット接続が前提なので、接続している状態でインストールを実行しましょう。
インストールの完了を待ちます。
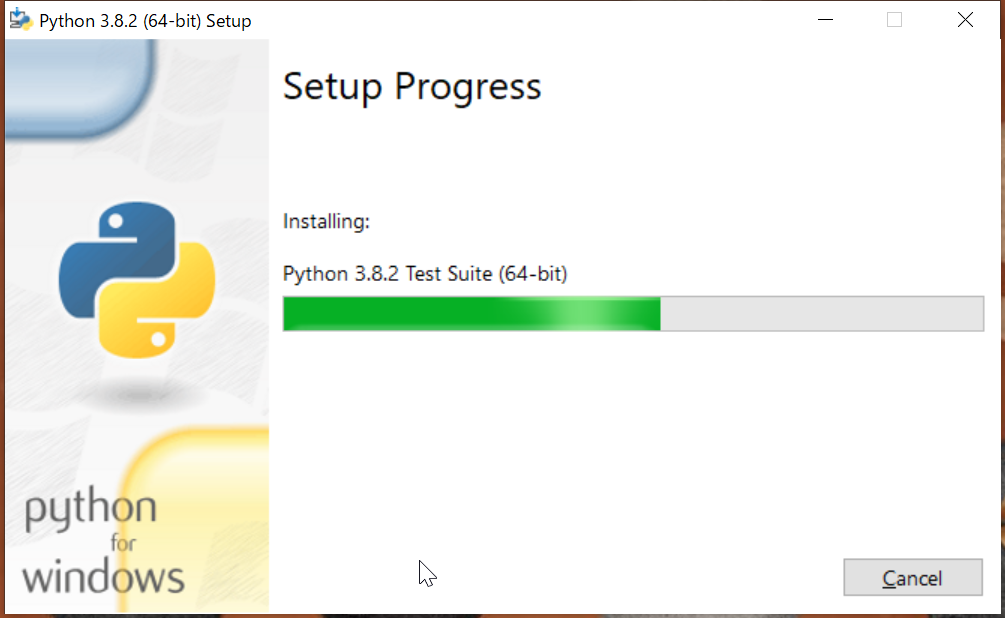
これにてインストールは完了です。
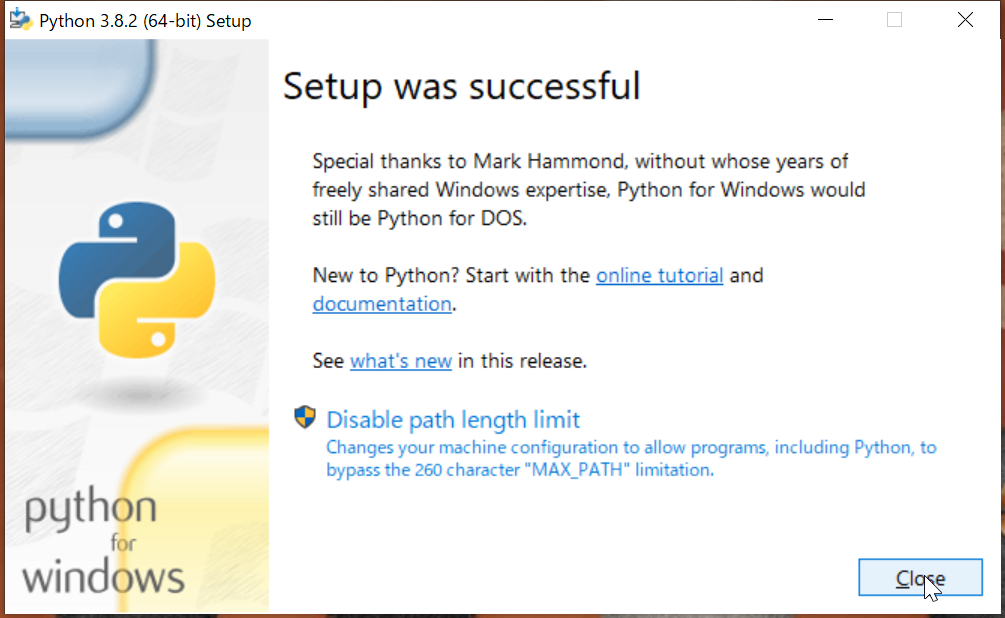
2-1-3. Pythonがインストールされたことを確認する。
コマンドプロンプトを管理者権限で起動しましょう。
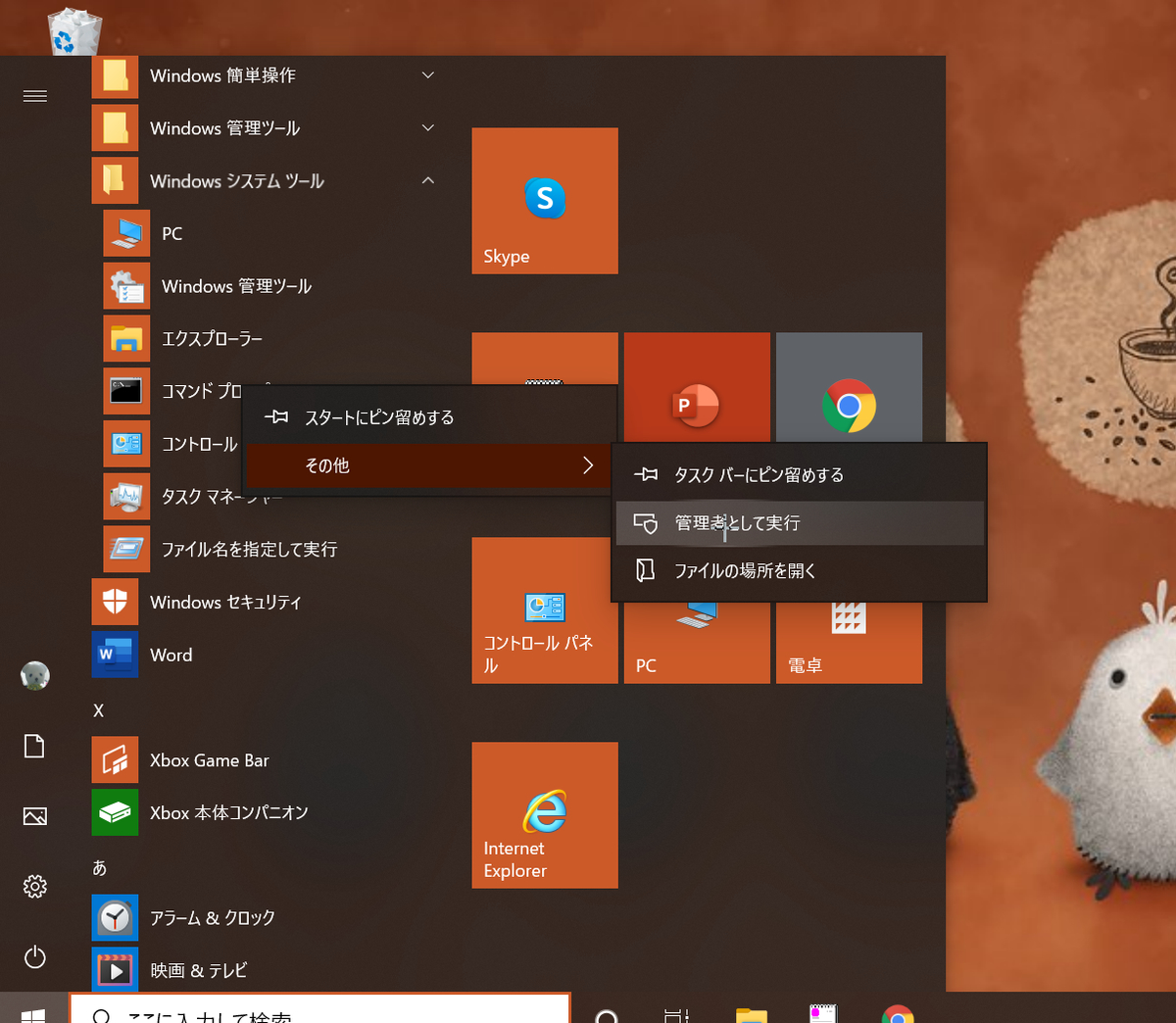
以下のコマンドを実行しましょう。
Windwsコマンドプロンプト
# pythonのバージョン確認
python --version
以下のようにバージョンが表示されれば、インストールは問題なく完了しています。
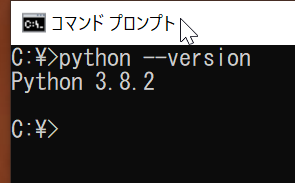
2-1-4. pipがインストールされていることを確認する。
以下のコマンドを実行してください。
Windwsコマンドプロンプト
# pipコマンドのバージョン確認
pip --version
以下のようにバージョンが表示されていれば問題ありません。
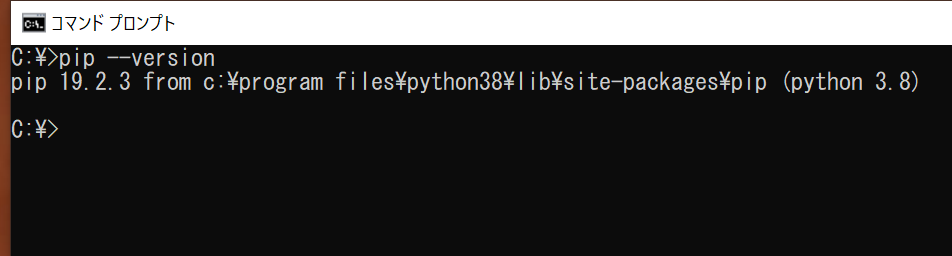
2-2. Pipenvのセットアップ
2-2-1. Pipenvをインストールする。
先ほど開いたコマンドプロンプトで、以下のコマンドを実行します。
これもインターネットに接続されている前提なので、接続されている状態で実行してください。
Windwsコマンドプロンプト
# pipenvのインストール実行
pip install pipenv
実行するとインストール結果が表示されます。
場合によっては、画面末尾のようにWARNINGが表示される場合もありますので、その場合は表示されたメッセージに従ったコマンドを実行しましょう。
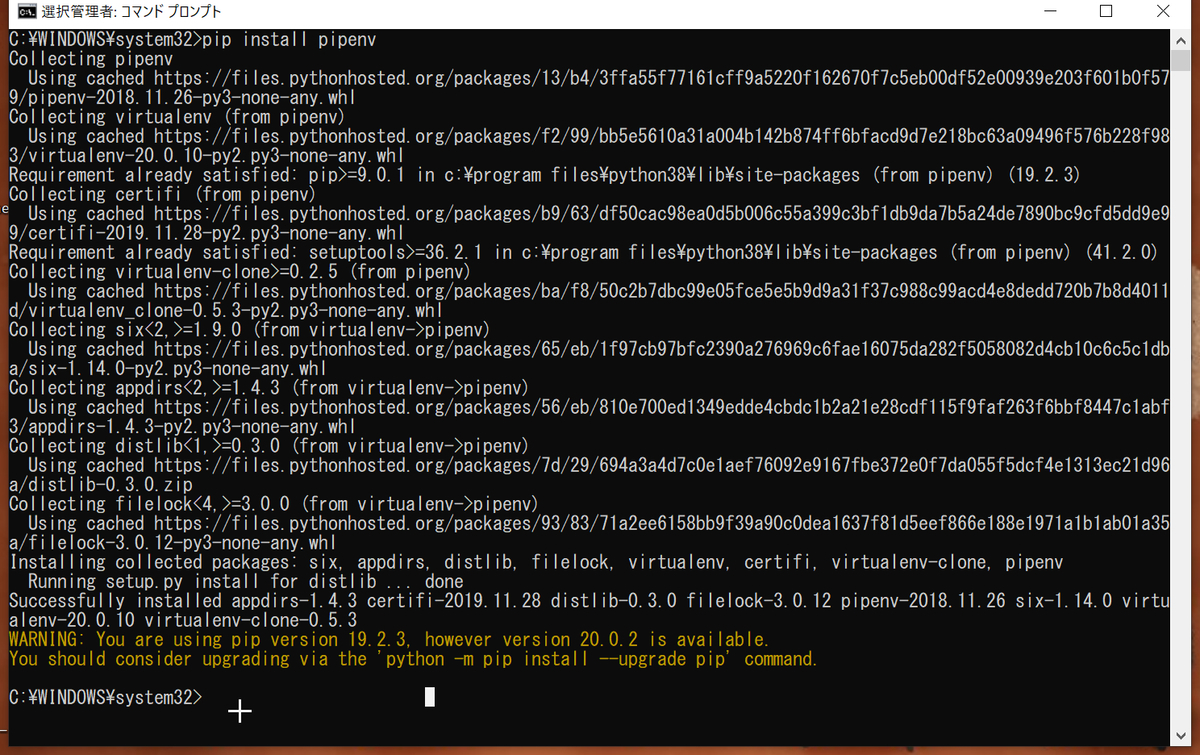
画面の例だとこんな感じでコマンドを実行します。
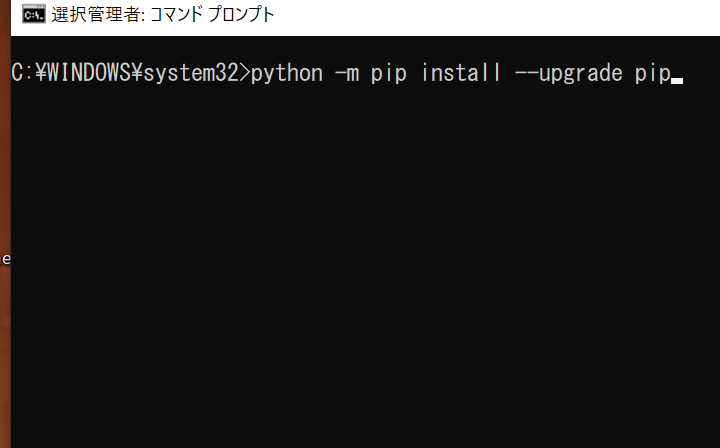
2-2-2. Pipenvのインストール結果を確認する。
以下のコマンドでインストールされたことを確認します。
Windwsコマンドプロンプト
# pipenvのバージョン確認
pipenv --version
画面のようにバージョンが表示されたら問題ありません。

2-3. PyCharmのセットアップ
2-3-1. PyCharmをダウンロードする。
以下のサイトからPyCharmをダウンロードします。
https://www.jetbrains.com/ja-jp/pycharm/download/#section=windows
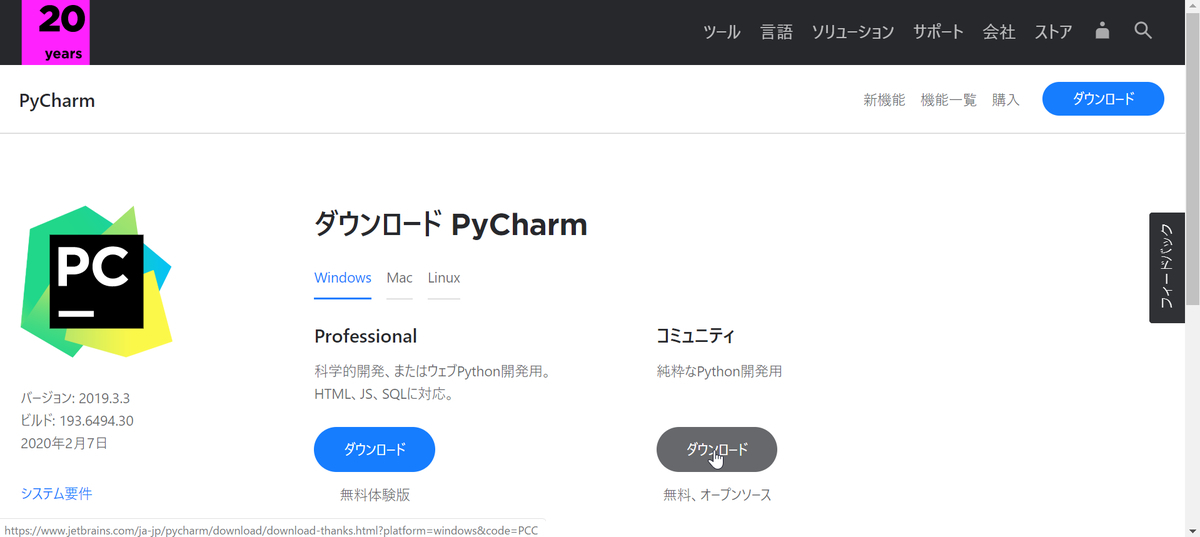
無料のコミュニティ版であれば、企業でも無料で利用できます。
特にDB構築やWebアプリケーション開発をしないのであれば、コミュニティ版で十分です。
2-3-2. PyCharmをインストールする。
保存したexeファイルをダブルクリックして実行しましょう。
設定は基本的に変えずにそのままで問題ありません。
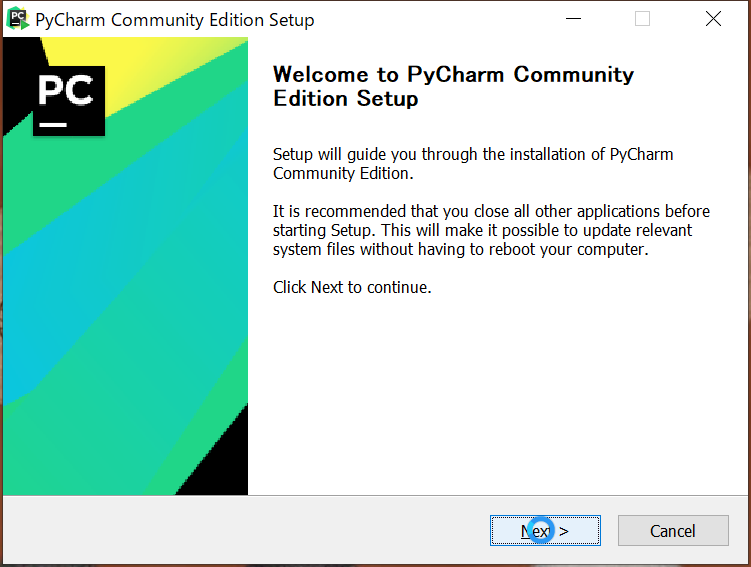
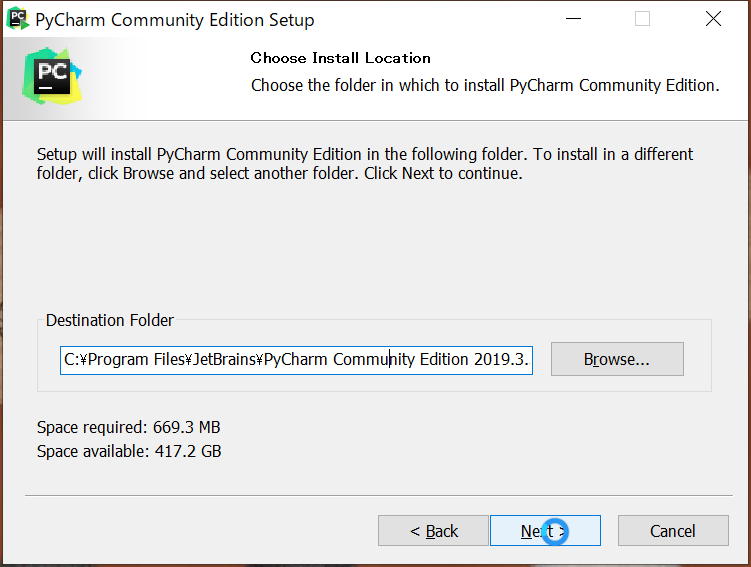

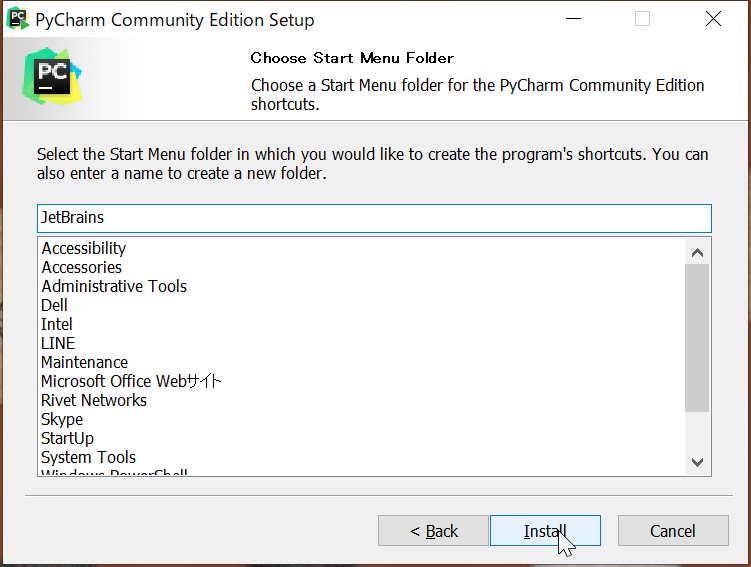
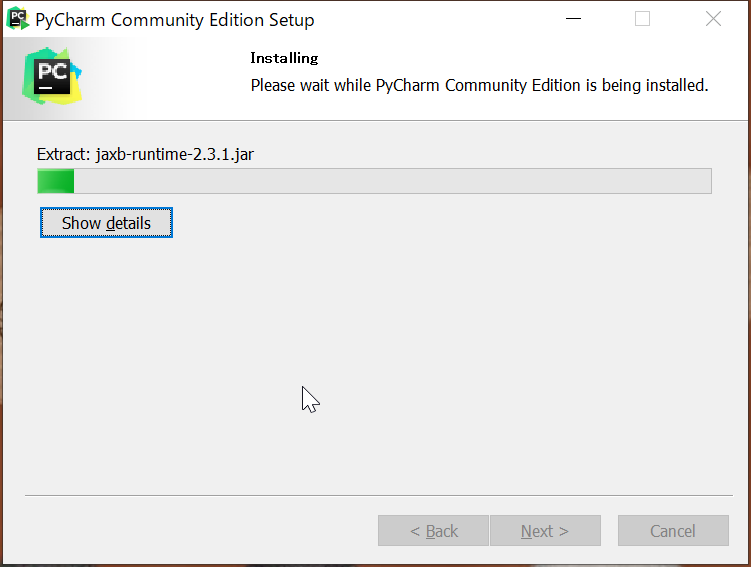
下記画面にて、インストール完了です。
続いて設定を行うので、「Reboot now」を選んで起動しましょう。
※サンプル画面では一時中断したので、後で起動するを選択していますが皆さんは続けて作業を行うのですぐ起動しましょう(^^ ;)
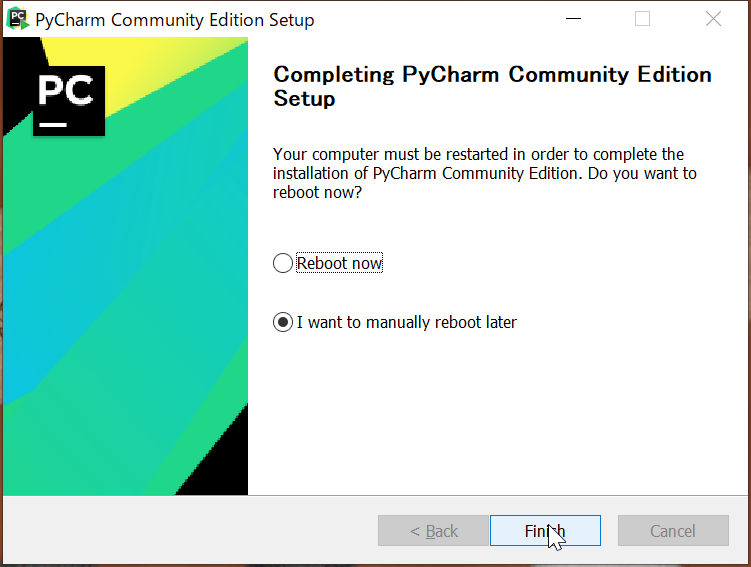
2-3-3. PyCharmを設定する。
インストールしたPyCharmを起動します。
するとこんな画面が出てくるので、特に取り込みたい設定がなければそのままOKを押下しましょう。
※過去にインストールした設定や、他の人が設定した環境を取り込みたい場合などに、「Config or installation foler」を選択します。
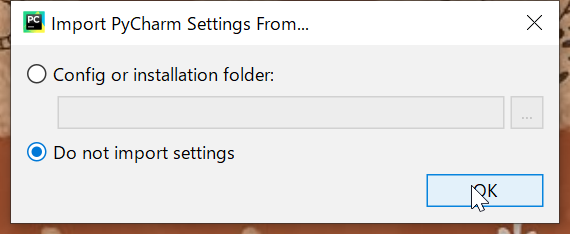
プライバシーポリシーに同意します。
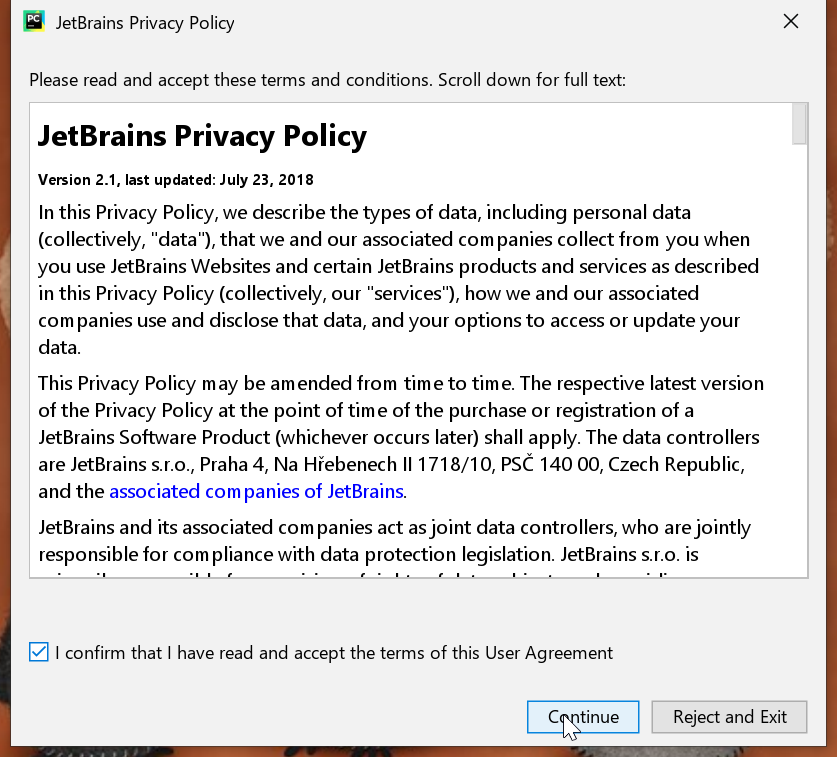
機能向上のためにデータ送信で貢献しておきましょうか。
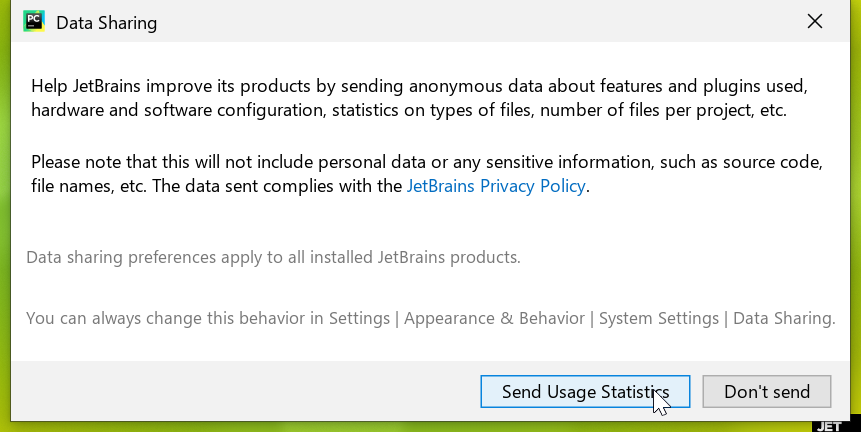
デザインは好きな方を選択してください。
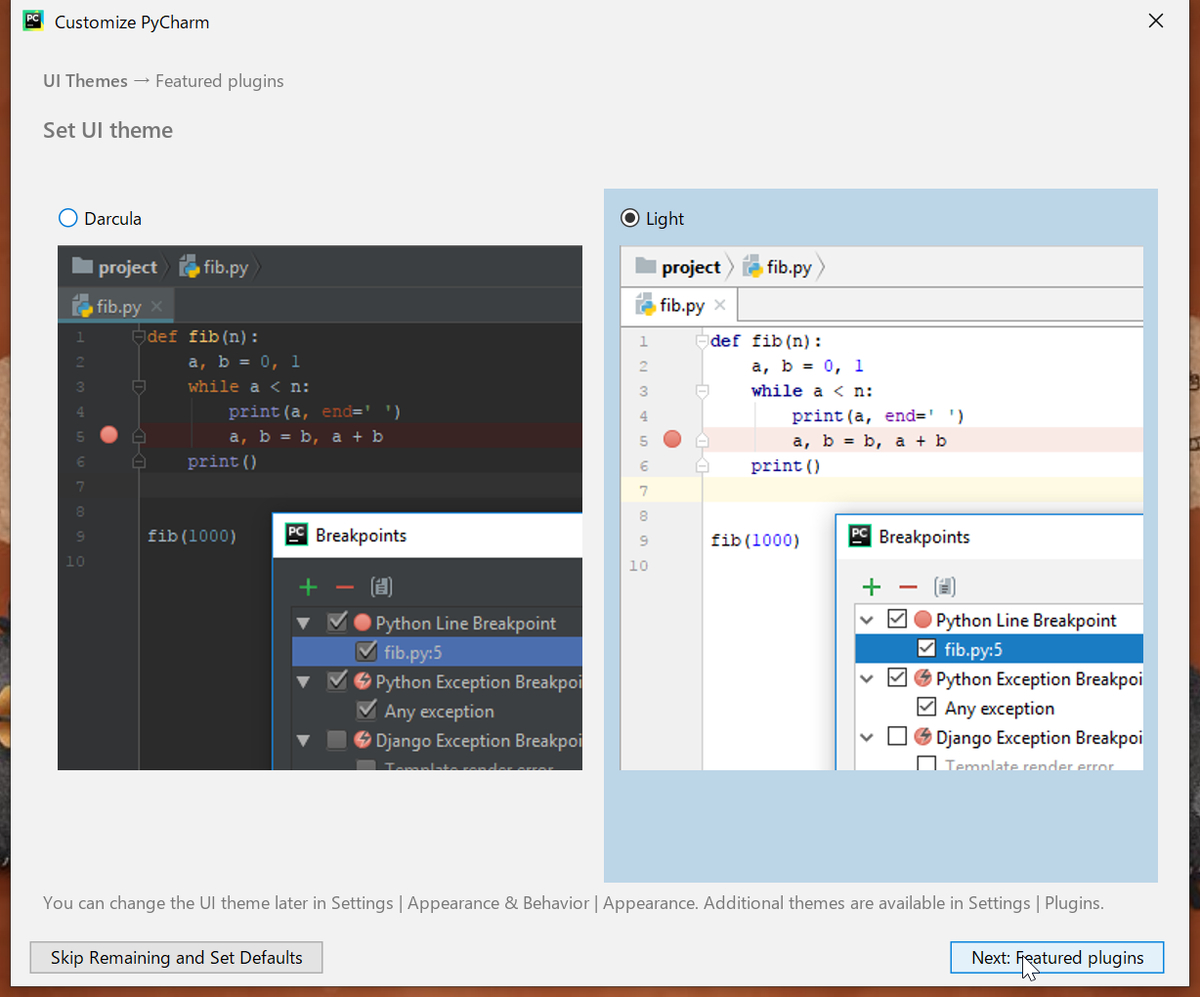
さて、いよいよPyCharmの起動です。
まずはプロジェクト(プログラムを管理する単位)を作成しましょう。
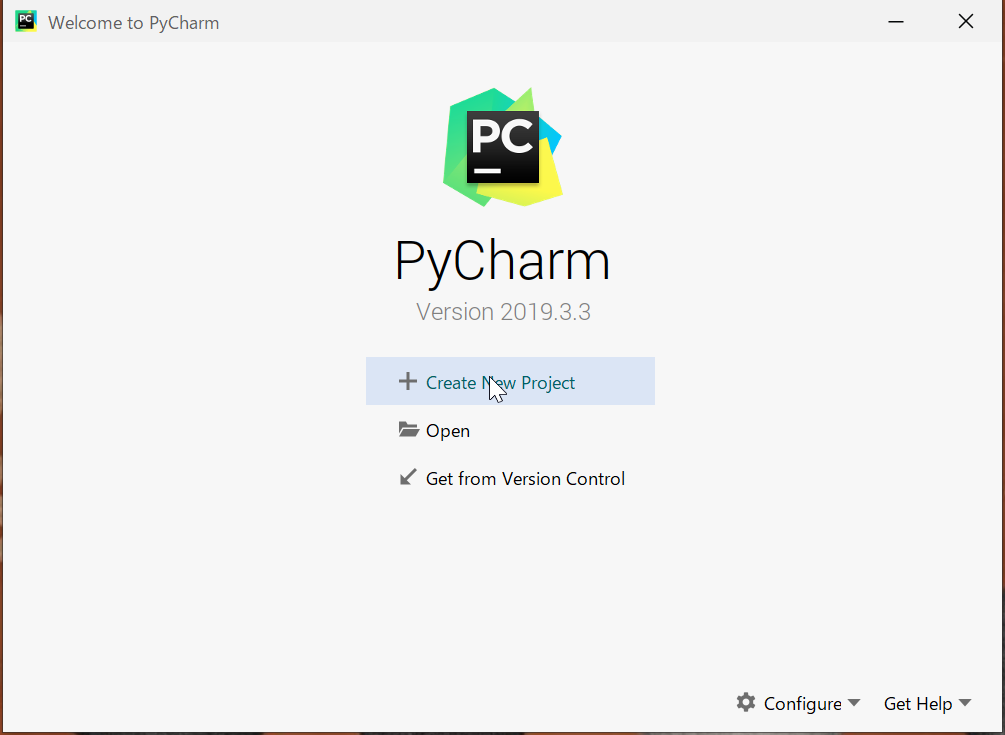
適当なプロジェクト名を「PycharmProjects」に続けて入力しましょう。
入力したら、「Project Interpreter」横の「▼」をクリックして、設定を開きます。
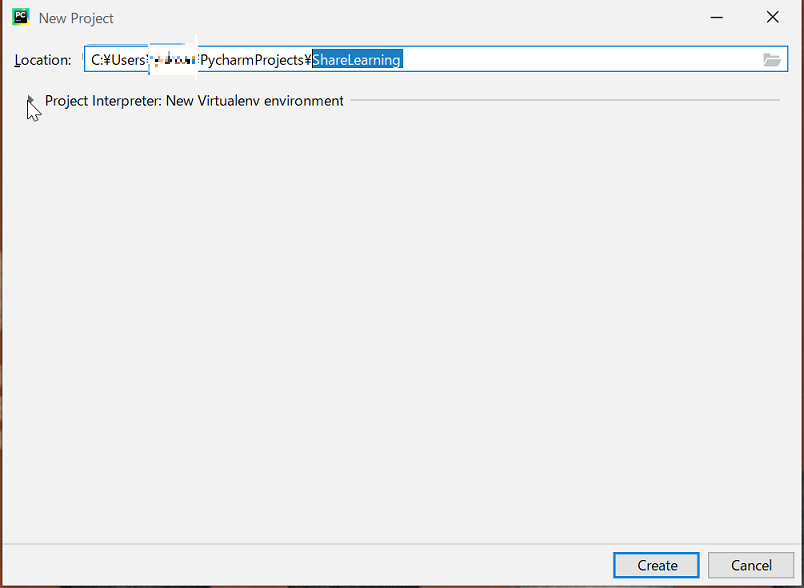
画面のように、先ほどインストールした「Pipenv」を仮想環境として設定します。
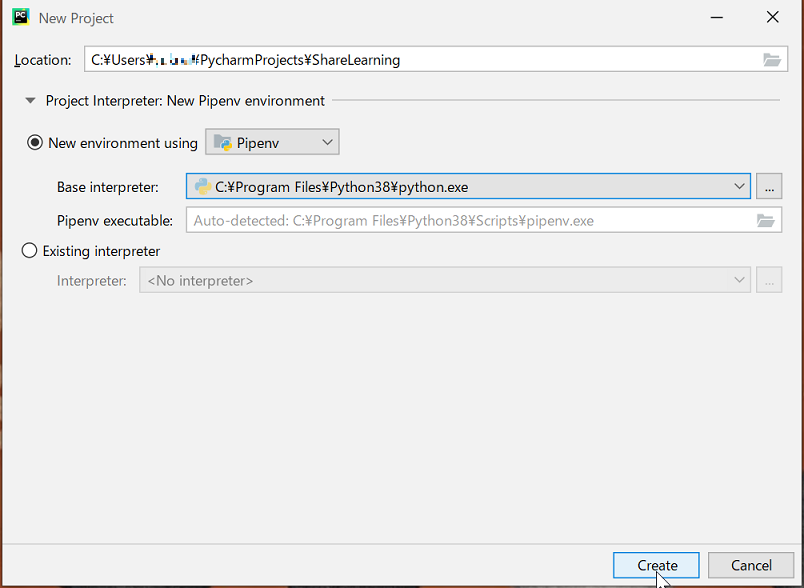
作成すると、いよいよコーディングができる状態に。
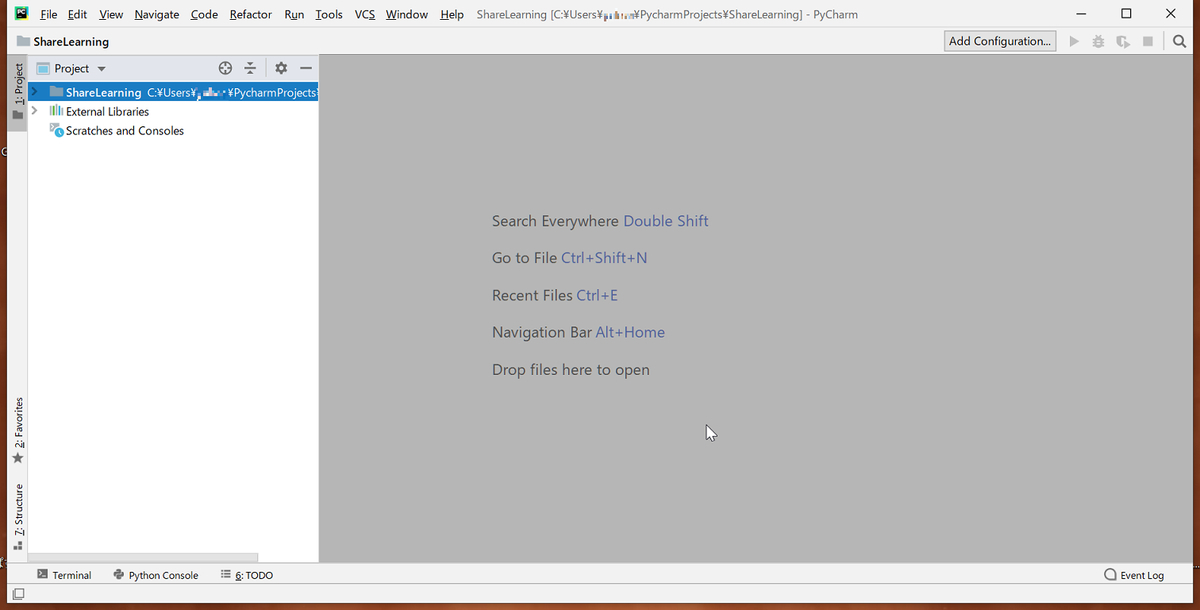
試しに簡単なプログラムを書いてみましょう。
プロジェクト名を右クリックして、pythonファイルを作成します。
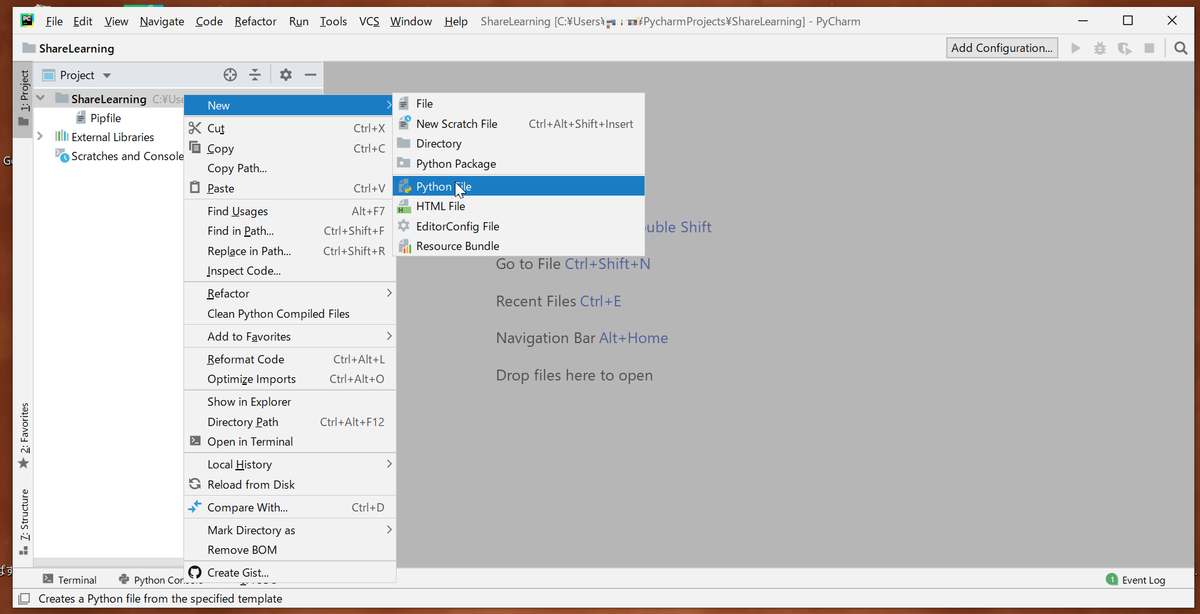
ファイル名を入力します。
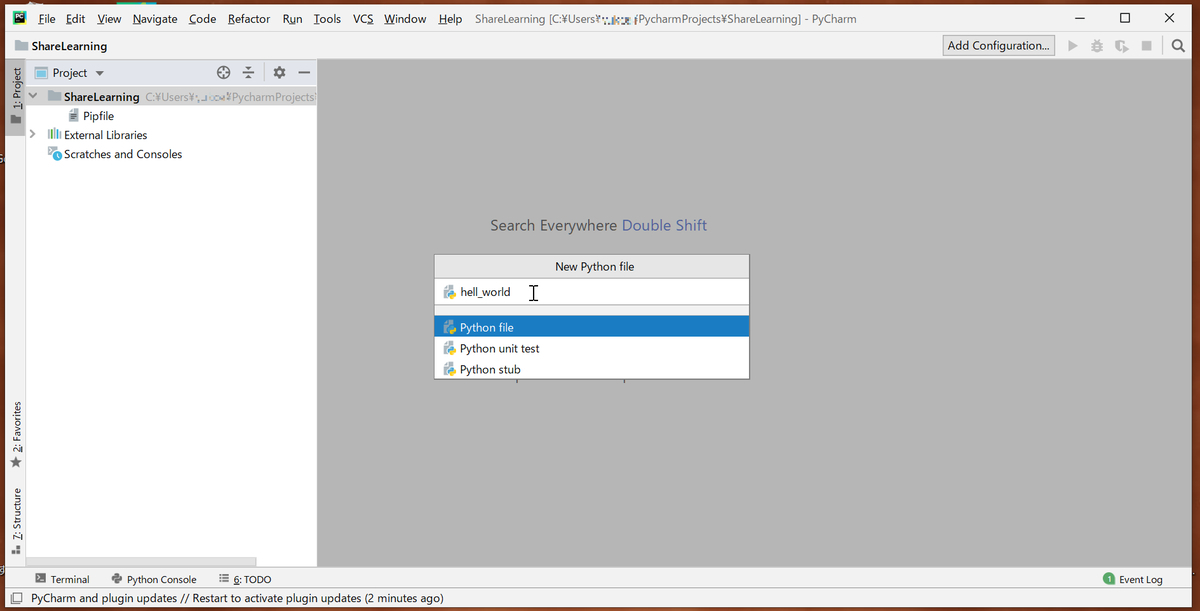
ファイルが作成されて、エディターが開きます。
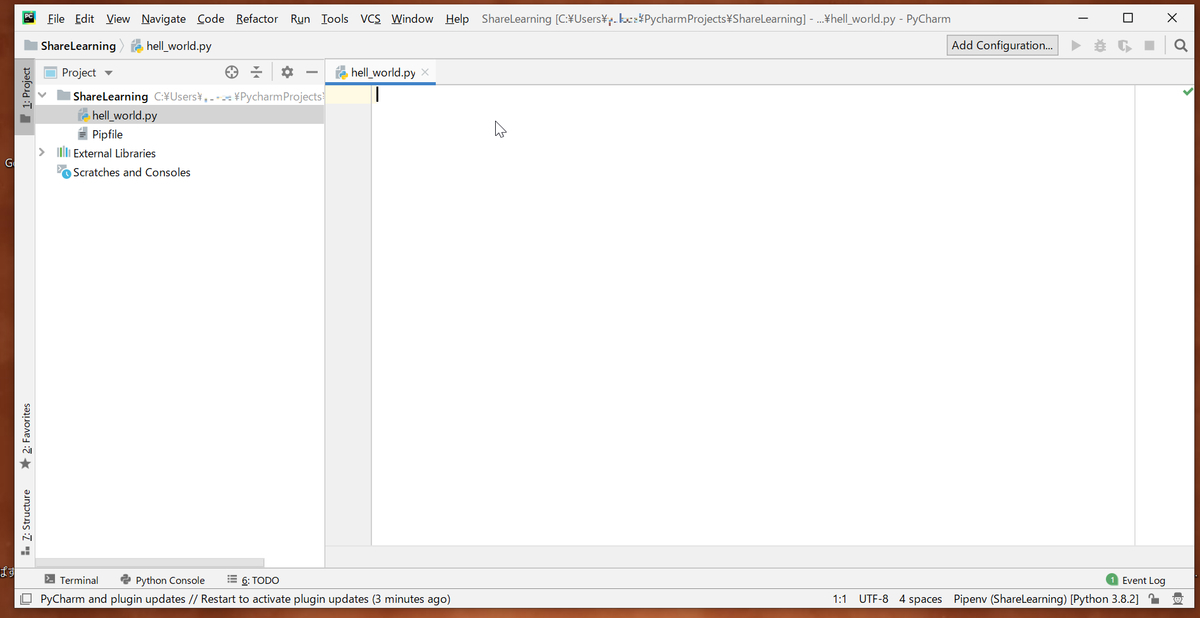
以下の命令文を書いてみましょう。
hello_world.py
# コンソールに指定した文字列を出力
print("Hello world!")
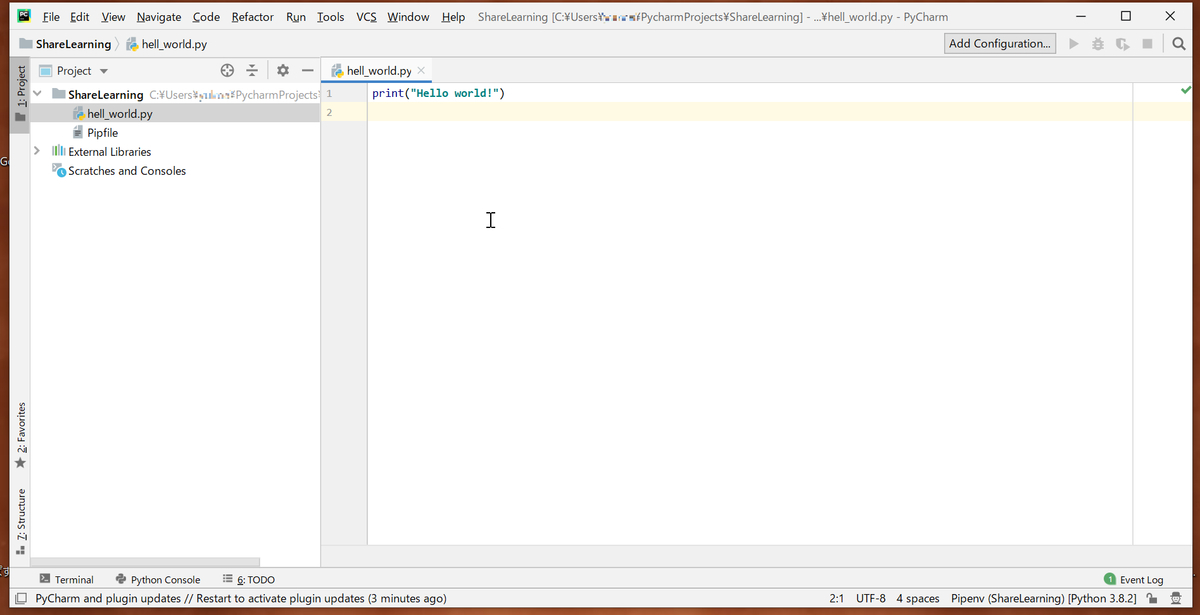
実行結果を確認するために、画面下部にある「Terminal」を開きます。
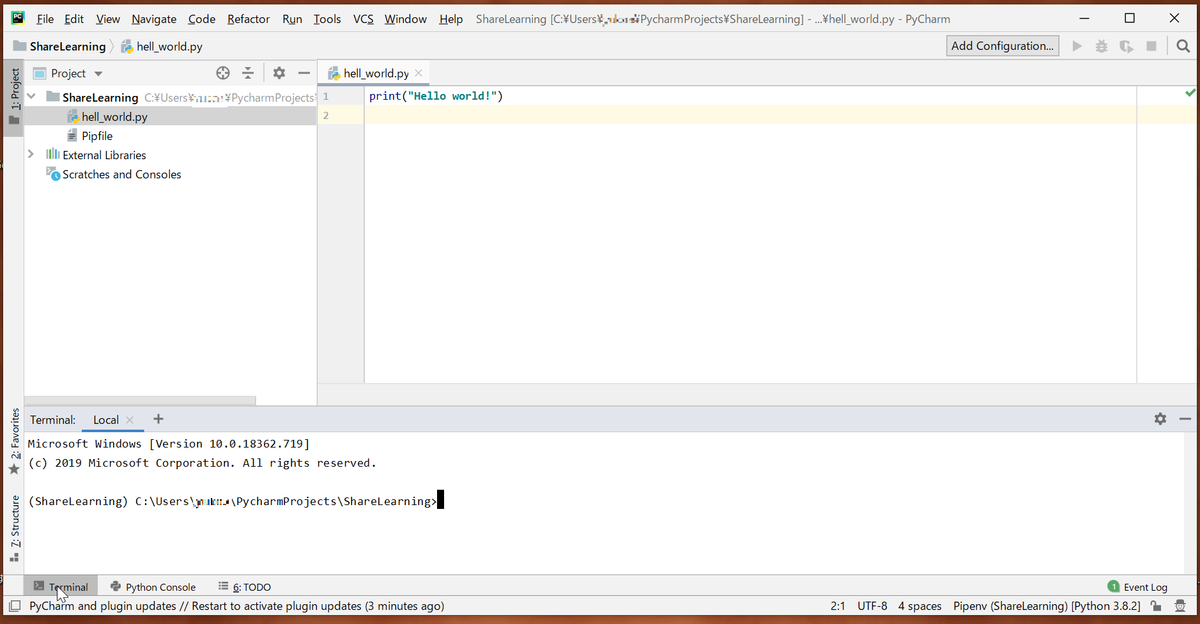
起動したら、以下のコマンドを実行しましょう。
PyCharm Terminal ウィンドウ
# pipenvでプログラムを実行
pipenv run python .\hello_world.py
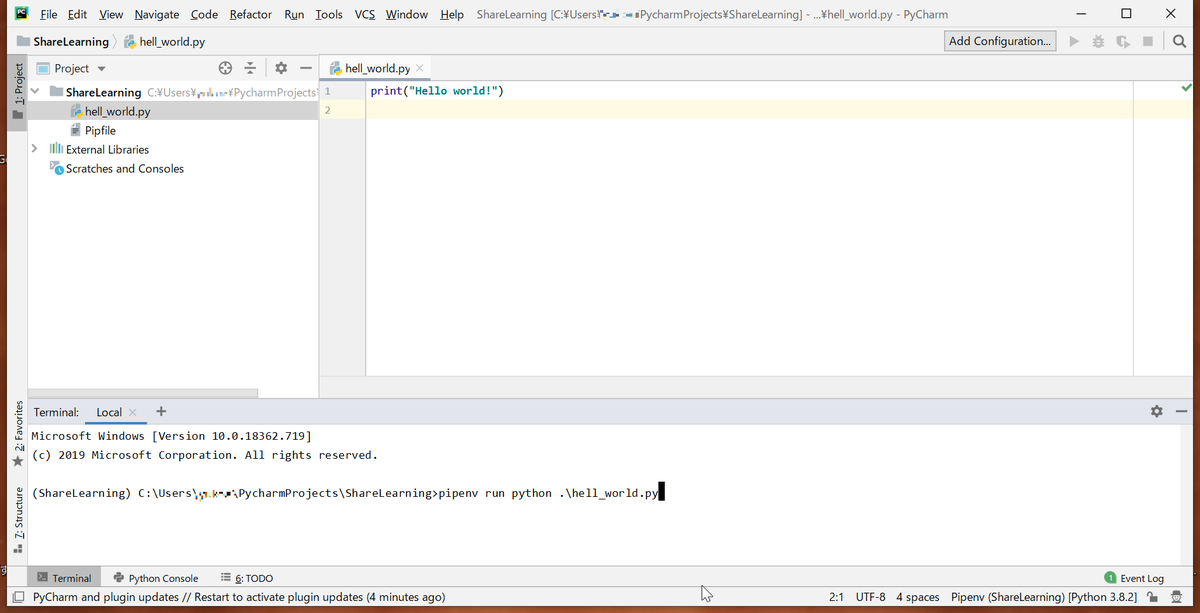
実行すると、以下のように"Hello wolrd!"と表示されました!
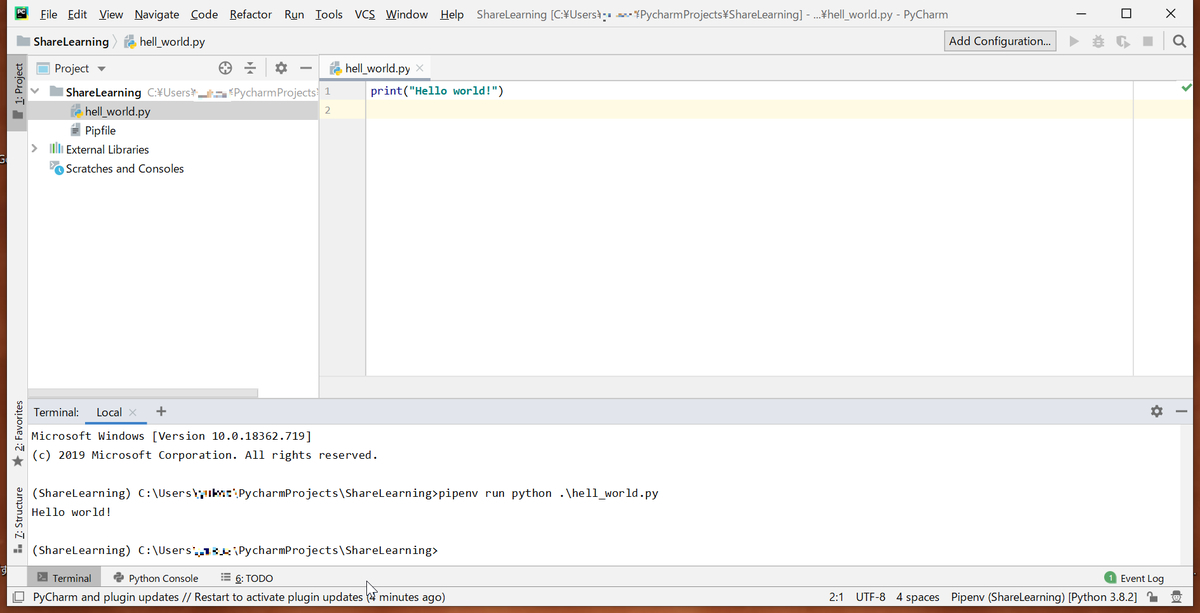
これにて、開発環境の構築は完了です。
次回は、Pipenvの仮想環境だと具体的にどのへんにどんなフォルダやファイルが生成されるのか、軽く説明しようかな、と思います。
引き続き、お読みいただけましたら幸いです。
----------------------------------------------------------------
素材取得元:
----------------------------------------------------------------